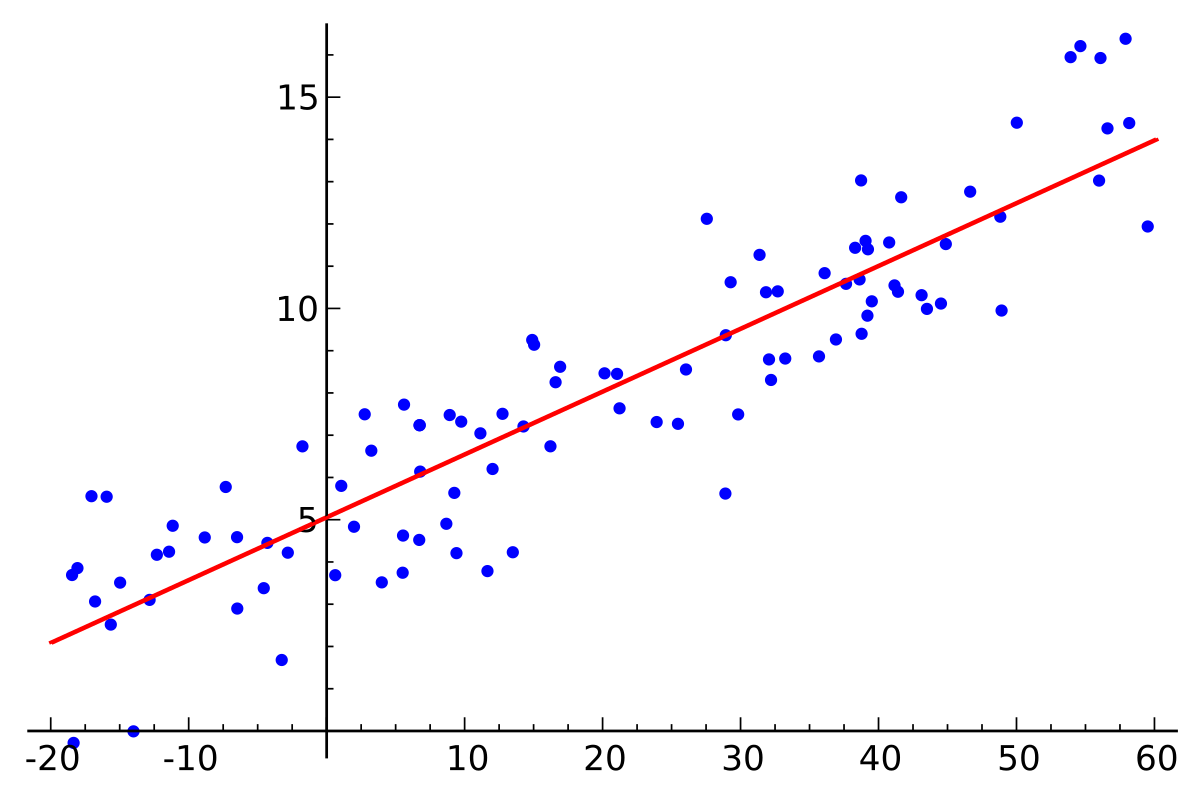케라스와 함께하는 쉬운 딥러닝 (2) - 다층 퍼셉트론 2 (Classification with MLP)
21 Apr 2018 | Python Keras Deep Learning 케라스다층 퍼셉트론 1 (Regression with MLP)
Objective: 케라스로 다층 퍼셉트론 모델을 만들고, 이를 분류(classification) 문제에 적용해 본다
다층 퍼셉트론이란?
가장 기본적인 형태의 인공신경망(Artificial Neural Networks) 구조이며, 하나의 입력층(input layer), 하나 이상의 은닉층(hidden layer), 그리고 하나의 출력층(output layer)로 구성된다.

지난 포스트에서 MLP를 회귀 과업에 적용하는 방법에 대해 익혔다. 이번 포스팅에서는 분류 과업을 위해 MLP를 활용해 보자!
다층 퍼셉트론의 분류 과업 적용
- 분류 과업(classification task)은 머신러닝에서 예측하고자 하는 변수(y)가 카테고리 속성을 가질 때(categorical)를 일컫는다.
- 이미지 분류(image classification), 이탈/잔존(churn/retention) 예측 등

- 손실 함수(loss function)를 위해서는 cross-entropy (혹은 softmax) loss가 흔히 사용되며 평가 지표(evaluation metric)로는 정확도(accuracy)가 가장 널리 사용된다.
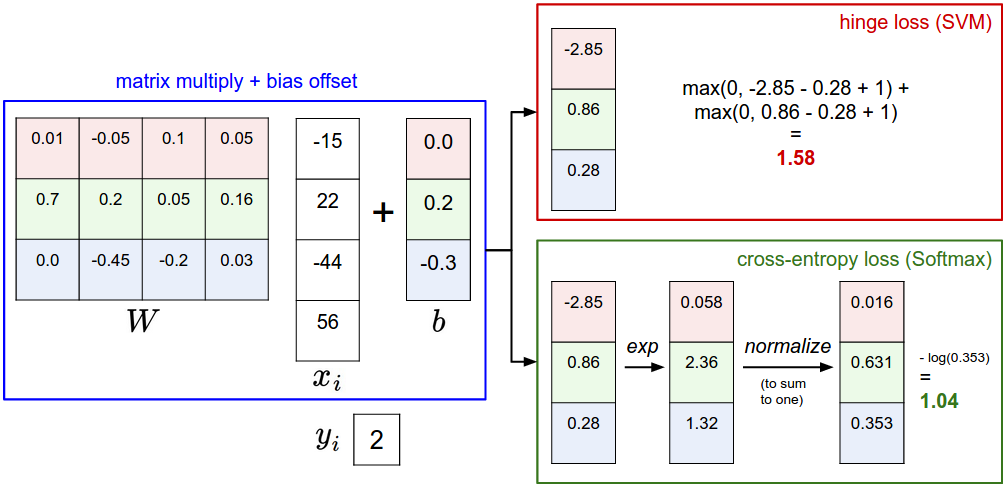
Breast cancer 데이터 셋 가져오기
- 총 569개의 데이터 인스턴스(양성 357개, 악성 212개)를 포함
- 30개의 피쳐(feature)를 통해 각 데이터 인스턴스가 양성(benign)인지 악성(malign)인지를 “분류(classify)”한다.
- documentation
from sklearn.datasets import load_breast_cancer
from sklearn.model_selection import train_test_split
whole_data = load_breast_cancer()
X_data = whole_data.data
y_data = whole_data.target
X_train, X_test, y_train, y_test = train_test_split(X_data, y_data, test_size = 0.3, random_state = 7) # 학습 데이터(0.7)와 검증 데이터(0.3)로 전체 데이터 셋을 나눈다
print(X_train.shape, X_test.shape, y_train.shape, y_test.shape)
(398, 30), (171, 30), (398,), (171,)
모델 만들기
- 회귀 과업 때와 동일하다. Sequential Model API를 통해 레이어가 하나하나 순서대로 추가되는 모델을 만들 수 있다
Sequential()로 모델을 생성하며, 생성한 직후에는 아무런 레이어가 추가되지 않은 ‘빈 모델’이다. (add()함수로 레이어를 추가해야 함)- documentation
from keras.models import Sequential
model = Sequential() # 현재 이 모델은 레이어가 하나도 추가되어 있지 않음
레이어 추가하기
- 생성된 모델에 레이어를 하나하나 추가한다.
add()함수를 활용하여 레고 블럭을 쌓듯이 하나하나 추가해 나간다.- 회귀 과업 때와는 다르게 분류 문제에서는 마지막 레이어에 sigmoid가 추가되는 것에 유의한다(결과값을 [0, 1] 확률로 변환하기 위함)
from keras.layers import Activation, Dense
model.add(Dense(10, input_shape = (30,))) # 입력층 => input_shape이 명시되어야 함
model.add(Activation('sigmoid'))
model.add(Dense(10)) # 은닉층 1
model.add(Activation('sigmoid'))
model.add(Dense(10)) # 은닉층 2
model.add(Activation('sigmoid'))
model.add(Dense(1)) # 출력층 => output dimension == 1 (regression problem)
model.add(Activation('sigmoid'))
혹은 레이어 추가를 아래와 같이 더 간단하게 실행할 수 있다(결과는 위와 같음).
model.add(Dense(10, input_shape = (30,), activation = 'sigmoid'))
model.add(Dense(10, activation = 'sigmoid'))
model.add(Dense(10, activation = 'sigmoid'))
model.add(Dense(1, activation = 'sigmoid'))
모델 컴파일
- 케라스 모델은 학습 이전에 컴파일되어야 하며, 이 과정에서 손실 함수(loss function)와 최적화 방법(optimizer)가 구체화외더야 한다.
- documentation (optmizers)
- documentation (losses)
from keras import optimizers
sgd = optimizers.SGD(lr = 0.01) # stochastic gradient descent optimizer
model.compile(optimizer = sgd, loss = 'binary_crossentropy', metrics = ['acc'])
모델 서머리
summary()함수로 자신이 생성한 모델의 레이어, 출력 모양, 파라미터 개수 등을 체크할 수 있다.
model.summary()
_________________________________________________________________
Layer (type) Output Shape Param #
=================================================================
dense_13 (Dense) (None, 10) 310
_________________________________________________________________
activation_7 (Activation) (None, 10) 0
_________________________________________________________________
dense_14 (Dense) (None, 10) 110
_________________________________________________________________
activation_8 (Activation) (None, 10) 0
_________________________________________________________________
dense_15 (Dense) (None, 10) 110
_________________________________________________________________
activation_9 (Activation) (None, 10) 0
_________________________________________________________________
dense_16 (Dense) (None, 1) 11
_________________________________________________________________
activation_10 (Activation) (None, 1) 0
=================================================================
Total params: 541
Trainable params: 541
Non-trainable params: 0
_________________________________________________________________
모델 학습
fit()함수를 통해 학습 데이터와 기타 파라미터를 명시하고 모델 학습을 진행할 수 있다.batch_size: 한 번에 몇 개의 데이터를 학습할 것인가epochs: 모델 학습 횟수verbose: 모델 학습 과정을 표시할 것인가(0인 경우 표시 안함, 1인 경우 표시함)
model.fit(X_train, y_train, batch_size = 50, epochs = 100, verbose = 1)
모델 평가
evaluate()함수를 활용해 모델을 평가할 수 있다.- 파라미터로 학습 데이터(
X_train)과 학습 레이블(y_train)을 넣어준다. - 결과는 리스트([손실, 정확도])로 반환한다.
- 분류 문제에서는 정확도(accuracy)로 평가하는 것에 유의한다.
- 파라미터로 학습 데이터(
results = model.evaluate(X_test, y_test)
print(model.metrics_names) # 모델의 평가 지표 이름
print(results) # 모델 평가 지표의 결과값
print('loss: ', results[0])
print('accuracy: ', results[1])
['loss', 'acc']
[0.63870607063784235, 0.67836257240228481]
loss: 0.638706070638
accuracy: 0.678362572402
분류 문제의 경우 검증 데이터 인스턴스 중에 몇 개를 맞추었는가(정확도)로 모델을 평가하다 보니, 회귀 문제에 비해 훨씬 직관적인 평가 방법이라고 할 수 있다. 위의 모델의 경우 클래스가 2개(0/1)인 이진 분류 문제(binary classification problem)인데 검증 정확도가 67.8%이므로 찍는 경우(예상 정확도 0.5)에 비해서는 높은 정확도를 보이지만 그리 높은 정확도는 아니라고 할 수 있다.
이제 앞으로 이어지는 세션에서 어떻게 모델의 학습 과정과 성능을 개선시킬 수 있는지에 대해서 알아본다.
전체 코드
본 실습의 전체 코드는 여기에서 열람하실 수 있습니다!

 은닉층이 두 개인 다층 퍼셉트론 구조
은닉층이 두 개인 다층 퍼셉트론 구조